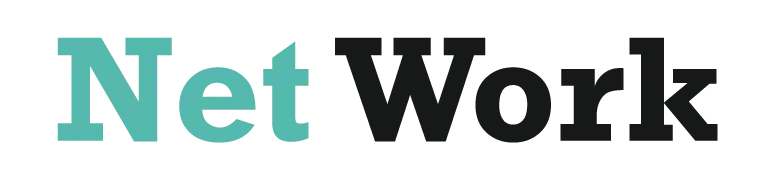À l’ère du numérique et dans un monde où vous utilisez plus votre smartphone que votre ordinateur, la gestion des fichiers PDF sur votre téléphone Android reste un problème pour de nombreuses personnes. Nous expliquons comment ouvrir une pièce jointe au format PDF avec votre smartphone, la modifier et la signer.
Les fichiers PDF sont devenus la norme lorsqu’il s’agit de partager un document, qu’il s’agisse de texte, d’une numérisation ou d’une présentation de diapositives. Si Google Chrome ou d’autres navigateurs sont capables de les lire sur un ordinateur, ce n’est pas le cas avec l’application mobile du navigateur.
A découvrir également : Zoom sur le salaire d'un surveillant scolaire : chiffres et facteurs déterminants
De plus, certains fabricants ne pensent pas à installer un lecteur PDF de base sur leur téléphone, même s’ils intègrent parfois un explorateur de fichiers.
Plan de l'article
Trouvez un fichier PDF sur votre smartphone
Il est certainement possible de trouver vos fichiers PDF dans les salles mais toute cette recherche, en plus de jouer avec nos nerfs, devient très vite une perte de temps et d’efficacité. C’est là qu’interviennent les gestionnaires de fichiers téléphoniques. Ils vous permettent, comme sur un ordinateur, de retrouver tous vos fichiers et de les stocker dans des dossiers.
A lire aussi : L'impact crucial de la formation sur le renforcement des compétences professionnelles
Le moyen le plus simple consiste à utiliser le gestionnaire de fichiers que propose votre téléphone en mode natif. Si la vôtre n’en a pas, ou si vous trouvez cela désagréable, il existe des dizaines d’applications qui font plus ou moins bien le travail sur le Play Store.
Par exemple, le gestionnaire de fichiers de Samsung peut afficher automatiquement tous les fichiers PDF, y compris ceux de vos comptes Google Drive ou OneDrive, si vous les avez connectés.
**5
En ce qui concerne les applications du Play Store, nous recommandons Solid Explorer ou Google Files GO. N’oubliez pas qu’une simple recherche « PDF » dans la barre d’exploration**7 suffira pour afficher tous vos fichiers PDF.
Si vous voulez trouver un fichier en particulier, vous devez rechercher le nom de ce dernier dans la barre d’exploration ou changer de mode d’affichage une fois que la liste de vos PDF est devant vous : par date, par nom, par taille… Le but est d’affiner la recherche pour trouver le dossier en question .
Lire un fichier PDF de quelques pages
Le lecteur PDF n’est généralement pas installé par défaut sur votre téléphone, mais l’application Google Drive doit normalement être présente en mode natif. Ce dernier a l’avantage d’intégrer un lecteur PDF minimaliste mais fonctionnel. Il remplira la grande majorité des usages et si vous souhaitez simplement lire votre fichier, ne cherchez pas plus loin.
Avec le lecteur PDF de Google Drive, nous pouvons lire un PDF, rechercher le texte dans le fichier et enregistrer le document dans le cloud Téléchargez Google Drive gratuitement APK . Une fois enregistré, l’icône Drive est remplacée par l’icône de commentaire.
Notez qu’une autre application de lecture de PDF est très souvent installée sur les téléphones Android : « Google PDF Viewer » ou « Google PDF Reader » en français. Vous allez sûrement me demander ce qu’il apporte de plus. Eh bien, rien, c’est un doublon — nous sommes habitués à Google.
En fait, ce disque est très similaire à celui de Google Drive, mais avec une option de moins : celle de l’enregistrement dans Drive.
En réalité, il est peu probable que votre téléphone ne puisse pas ouvrir un fichier PDF , même si vous ne disposez pas d’un lecteur dédié installé. Il y aura toujours une solution de base, qu’elle soit ergonomique ou non. Cette solution sera souvent celle de Google, qui conviendra à la majorité des utilisateurs.
Ici, Samsung me propose 4 applications pour ouvrir mon fichier PDF : une de Samsung, une de Google et deux de Microsoft. Android est fait pour cela : vous avez le choix ! Gardez à l’esprit que le lecteur PDF Drive fera l’affaire.
Lire un scan de dizaines de pages
Bien que la première méthode fonctionne très bien avec des fichiers PDF assez volumineux, il peut être plus confortable de les lire avec une application de type Adobe Acrobat Reader. Ce dernier offre de nombreuses autres possibilités, telles que le suivi plus facile de votre lecture, l’ajout de signets, la mise en surbrillance de texte, la prise de notes, etc.
Bon nombre de ces fonctionnalités nécessitent un abonnement, mais les plus intéressantes sont gratuites. Tout d’abord, vous n’avez plus besoin de passer par un gestionnaire de fichiers, tous vos documents PDF apparaissent dans l’onglet « Mes documents » du menu latéral.
Une fois qu’un fichier est ouvert, nous naviguons facilement d’une page à l’autre grâce au curseur situé à droite de l’écran. Il peut être utilisé de deux manières différentes : soit en balayant vers le haut ou vers le bas, soit en appuyant dessus pour entrer le numéro de page souhaité.
Pour éviter d’avoir à mémoriser un numéro de page, Adobe propose également d’ajouter des signets, appelés signets, dans la barre en bas de l’écran. Vous pouvez également changer de mode de lecture. Notez le présence d’un mode nuit .
Lors de la lecture d’un PDF, il est possible de surligner, de souligner et de barrer du texte afin de mettre en évidence les parties qui nous intéressent. Il est également possible d’ajouter des notes dactylographiées ou manuscrites pour entourer ou annoter des éléments par exemple.
Enfin, comme vous l’aurez remarqué dans la capture d’écran, Adobe Acrobat Reader propose de télécharger une autre application depuis la suite. Il s’agit d’un outil de numérisation pour numériser vos documents avec l’appareil photo du téléphone , ainsi qu’un outil d’édition de fichiers PDF, très utile pour remplir et signer des formulaires par exemple.
Modifiez et signez un PDF depuis votre smartphone
C’est précisément le sujet de cette dernière partie : comment modifier un fichier PDF à partir de votre smartphone ? C’est au fil du temps que pour retourner un PDF signé, nous avons dû l’imprimer, le signer et le numériser à nouveau . Les solutions sont désormais apparues sur les ordinateurs de bureau et les appareils mobiles.
La meilleure réponse à ce problème est Adobe Fill & Sign, disponible seul, mais s’intègre à Adobe Acrobat Reader. Ouvrez votre fichier avec Reader, puis dans le menu latéral, sélectionnez « Remplir et signer », cela ouvrira le document PDF dans l’application d’édition. Il est également possible de passer directement par Adobe Fill & Sign.
Pour entrer du texte sur le PDF, il suffit de taper à l’endroit où vous souhaitez écrire et d’y écrire votre texte . Sachez qu’il est possible de sauvegarder des informations personnelles telles que le nom, les prénoms, l’adresse et autres grâce à l’icône man en haut de l’écran. Cela permet de ne pas réécrire ces informations chaque fois qu’un formulaire est rempli.
L’icône de stylo à côté correspond à la signature et aux initiales menu. Vous pouvez ensuite enregistrer ces informations pour apposer votre signature n’importe où sur le document par la suite. Enfin, pour cocher une case, il suffit de cliquer dessus pour afficher une croix. Une fois la modification terminée, il vous suffit de partager le document via l’icône de partage en haut de l’écran.
D’autres solutions existent, mais nous recommandons les applications Adobe qui, vous l’aurez compris, répondent aux différents critères requis pour une utilisation mobile. Sachez que certains fabricants comme Samsung, par exemple, proposent un éditeur PDF directement intégré à leur téléphone.